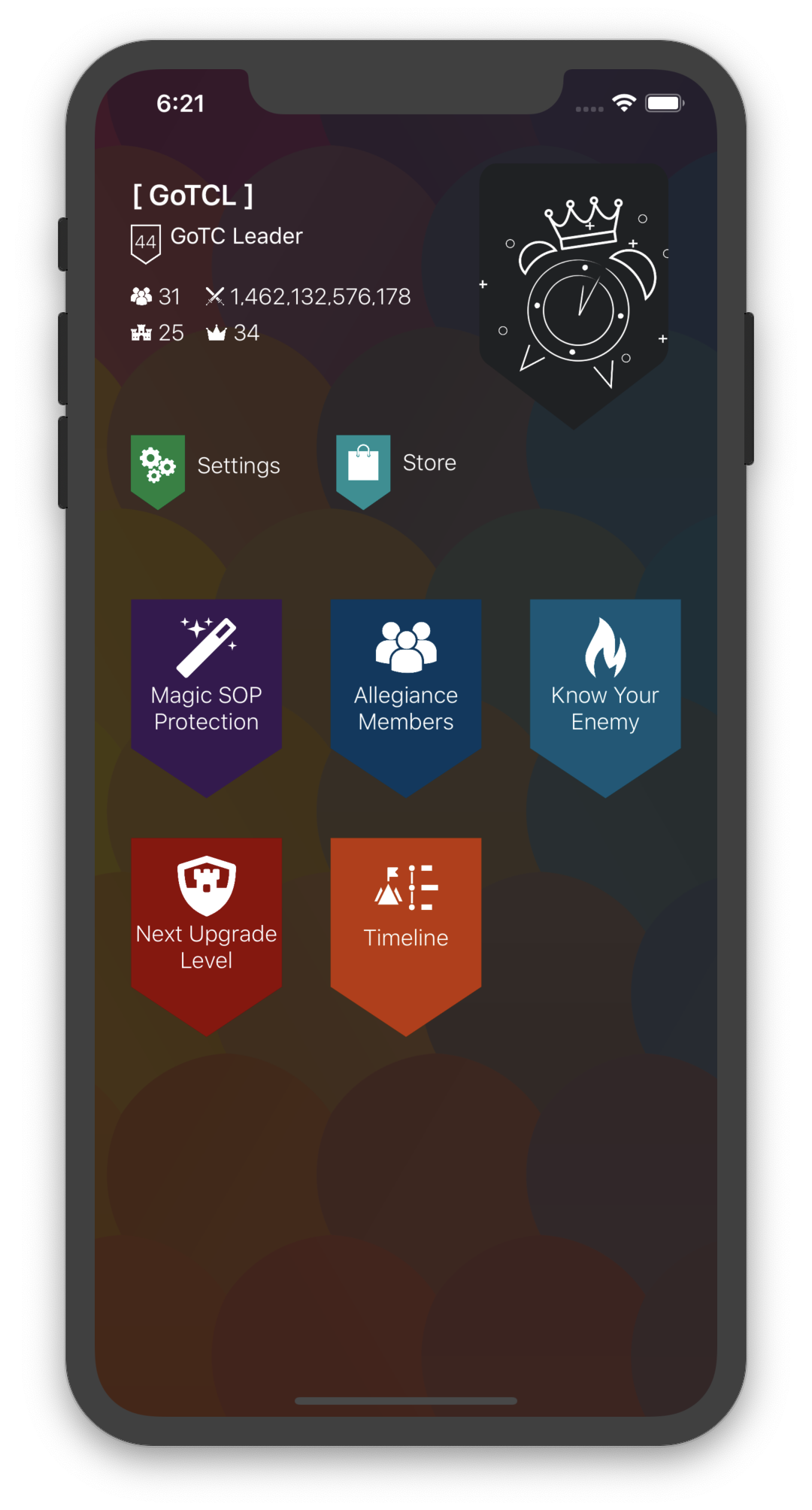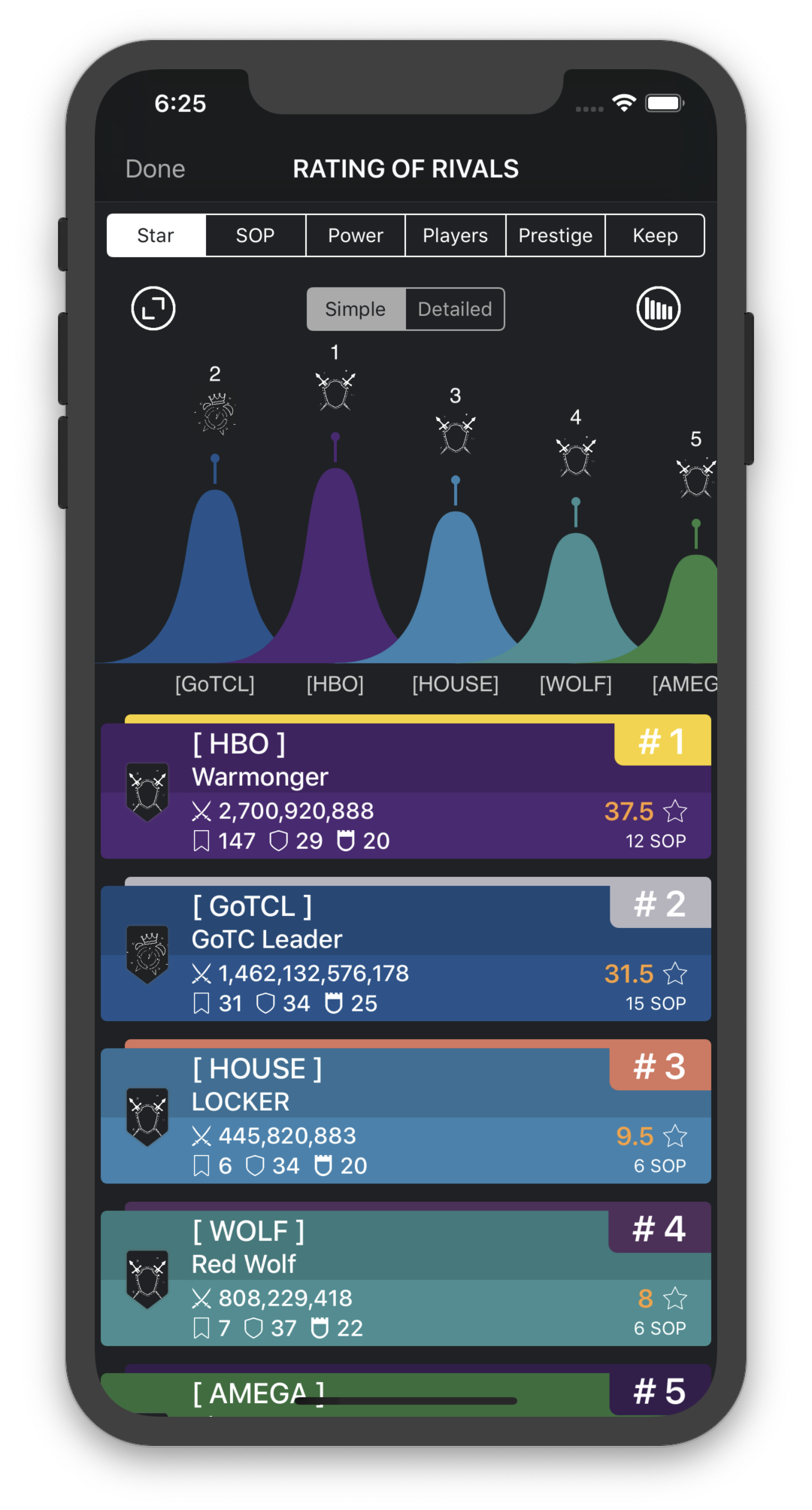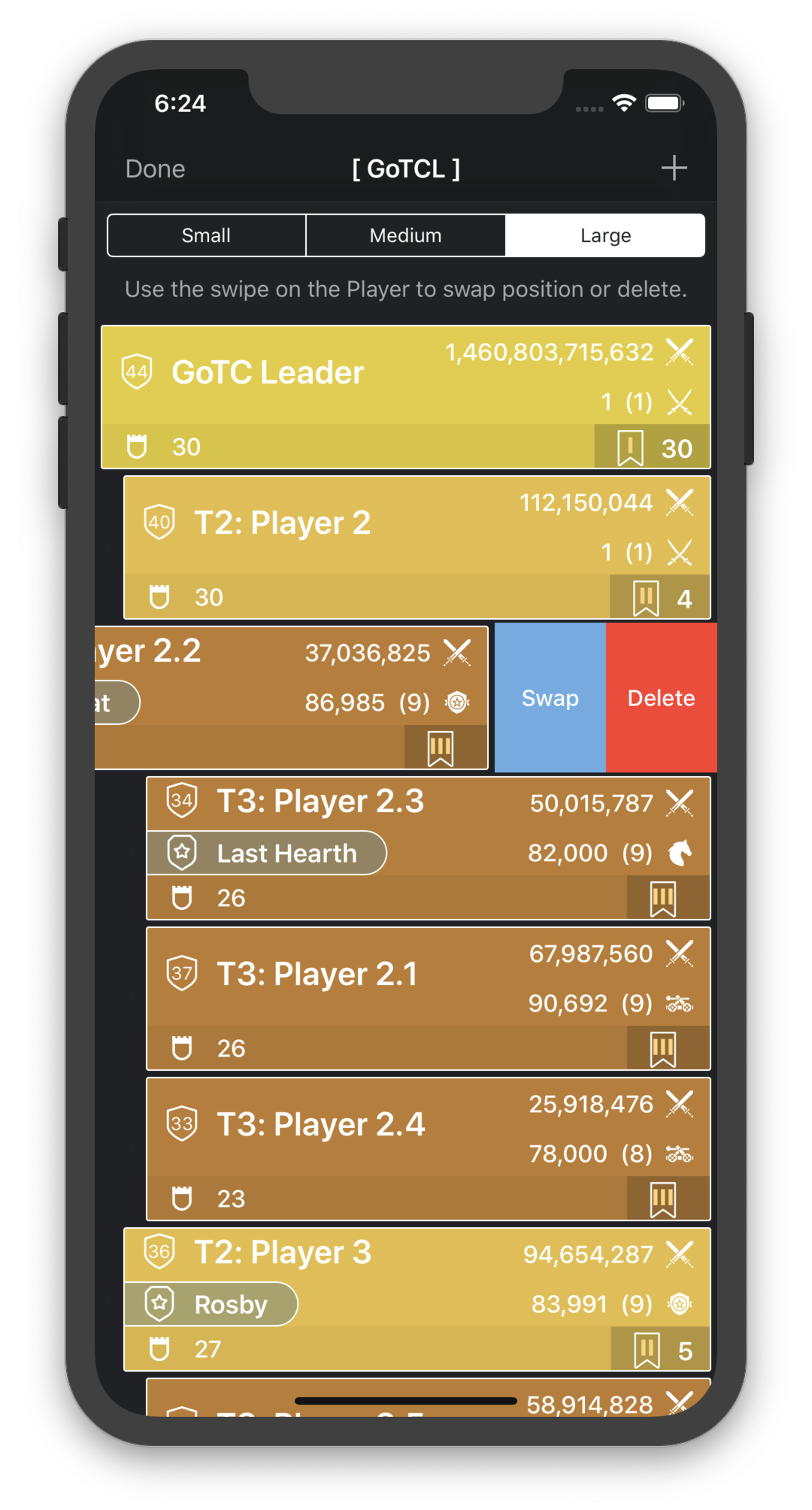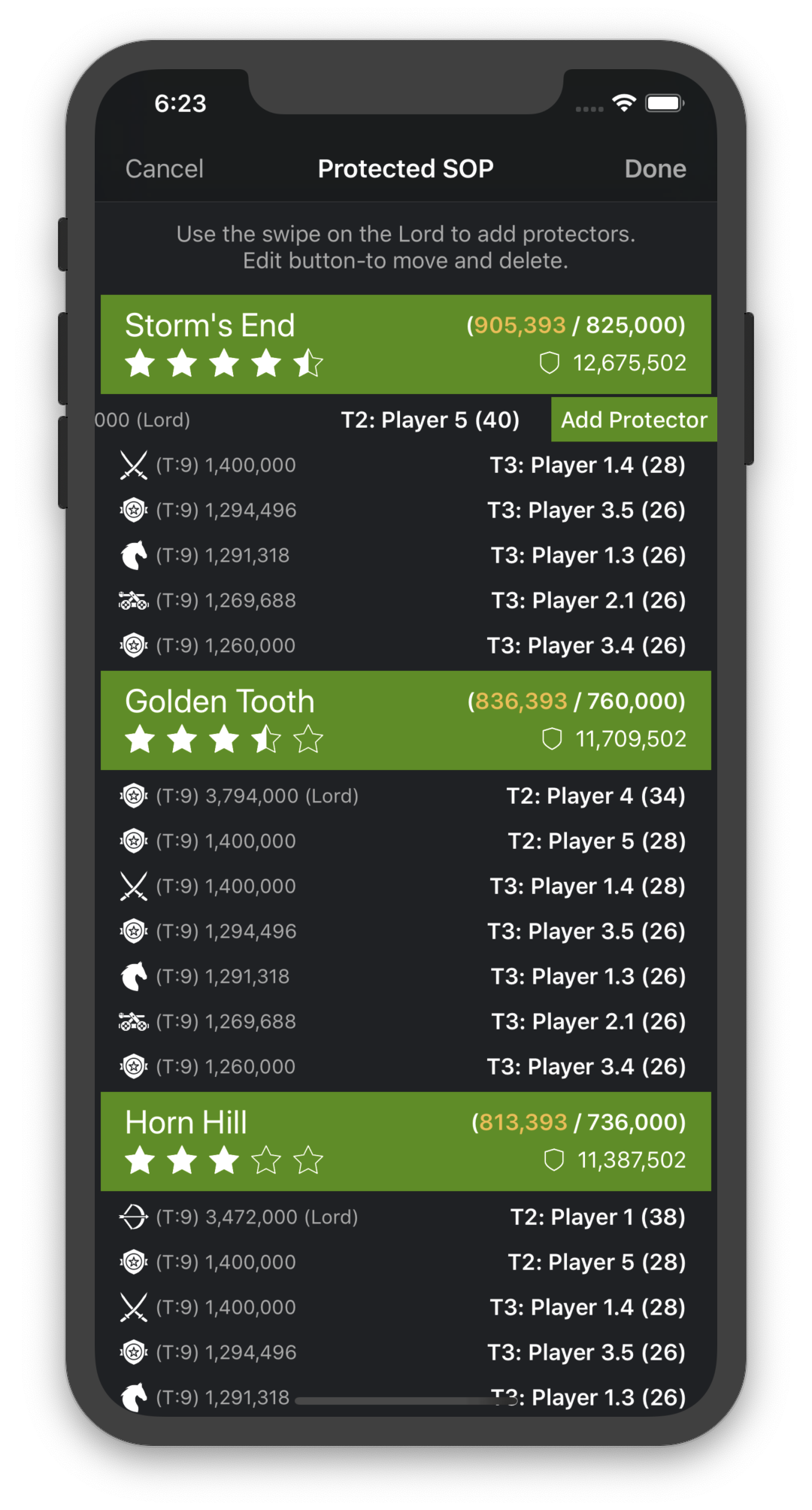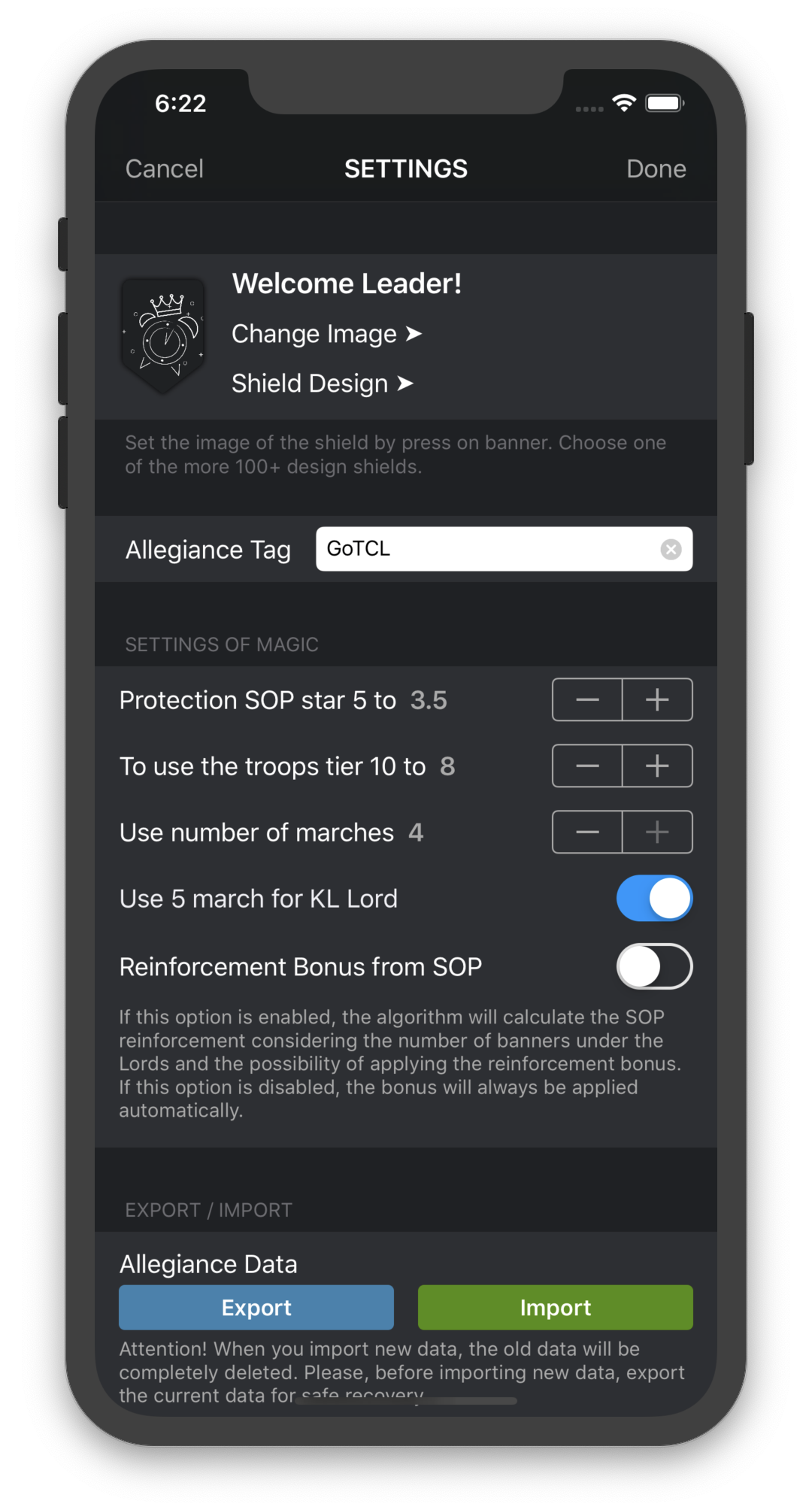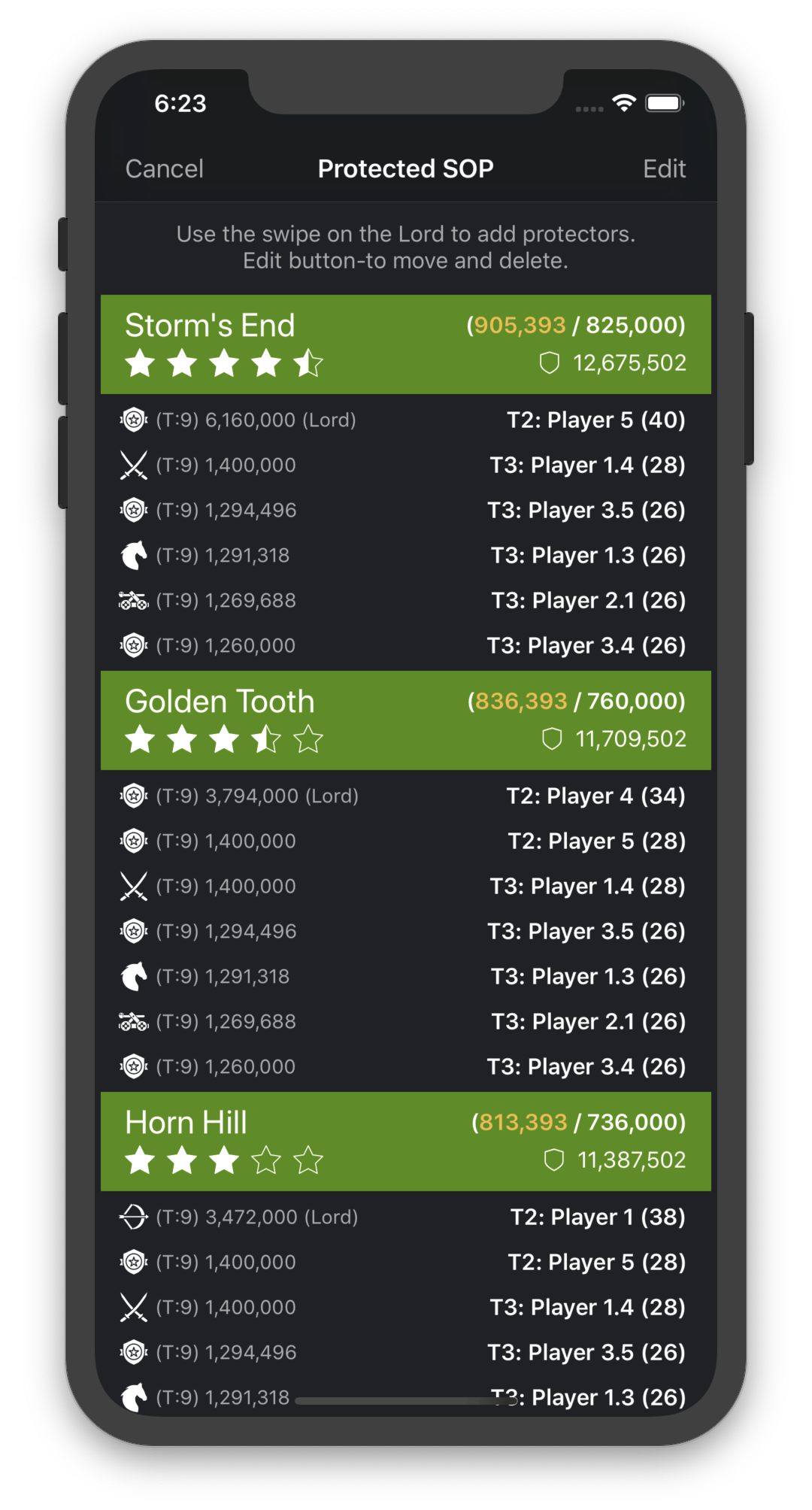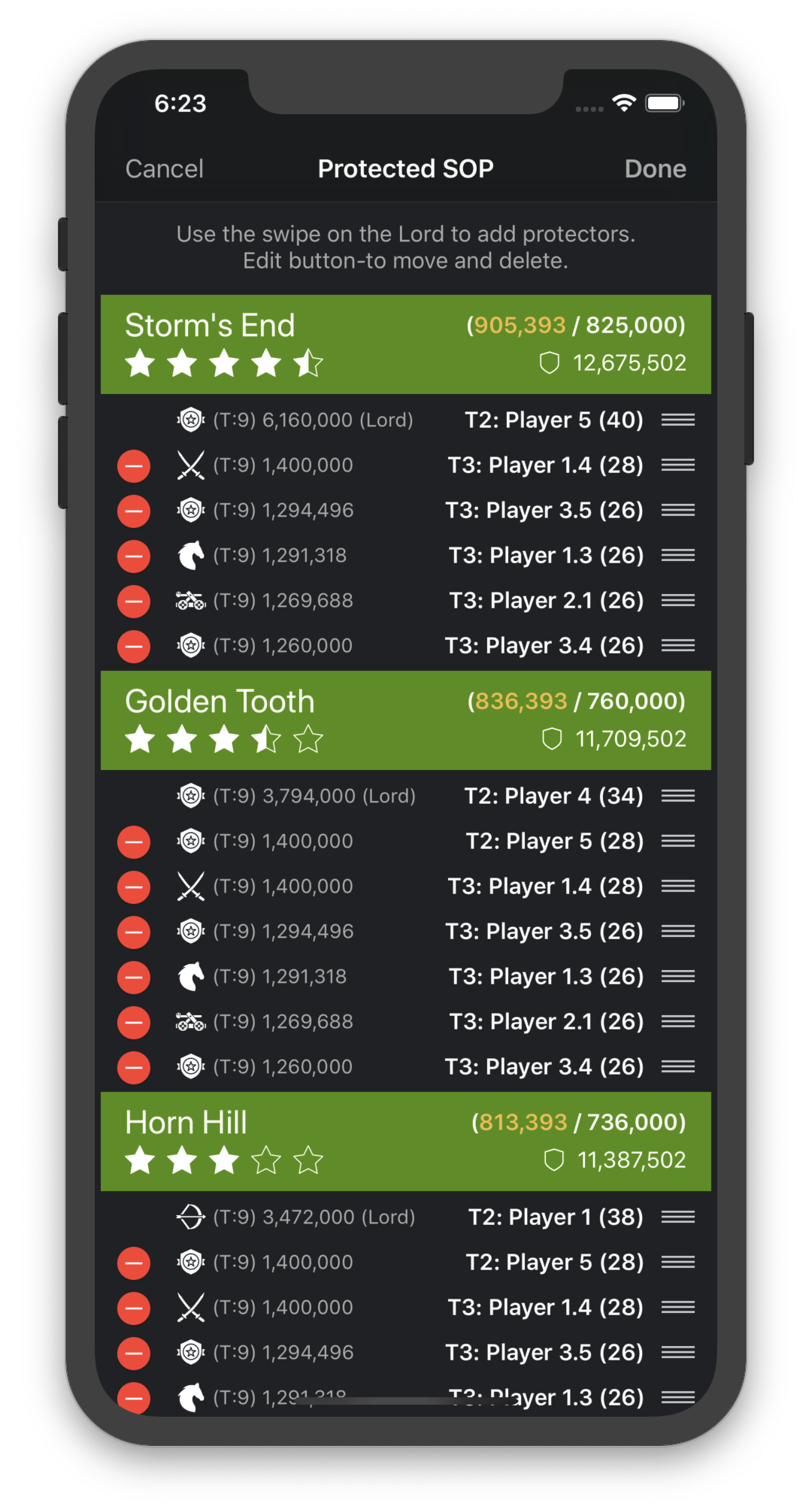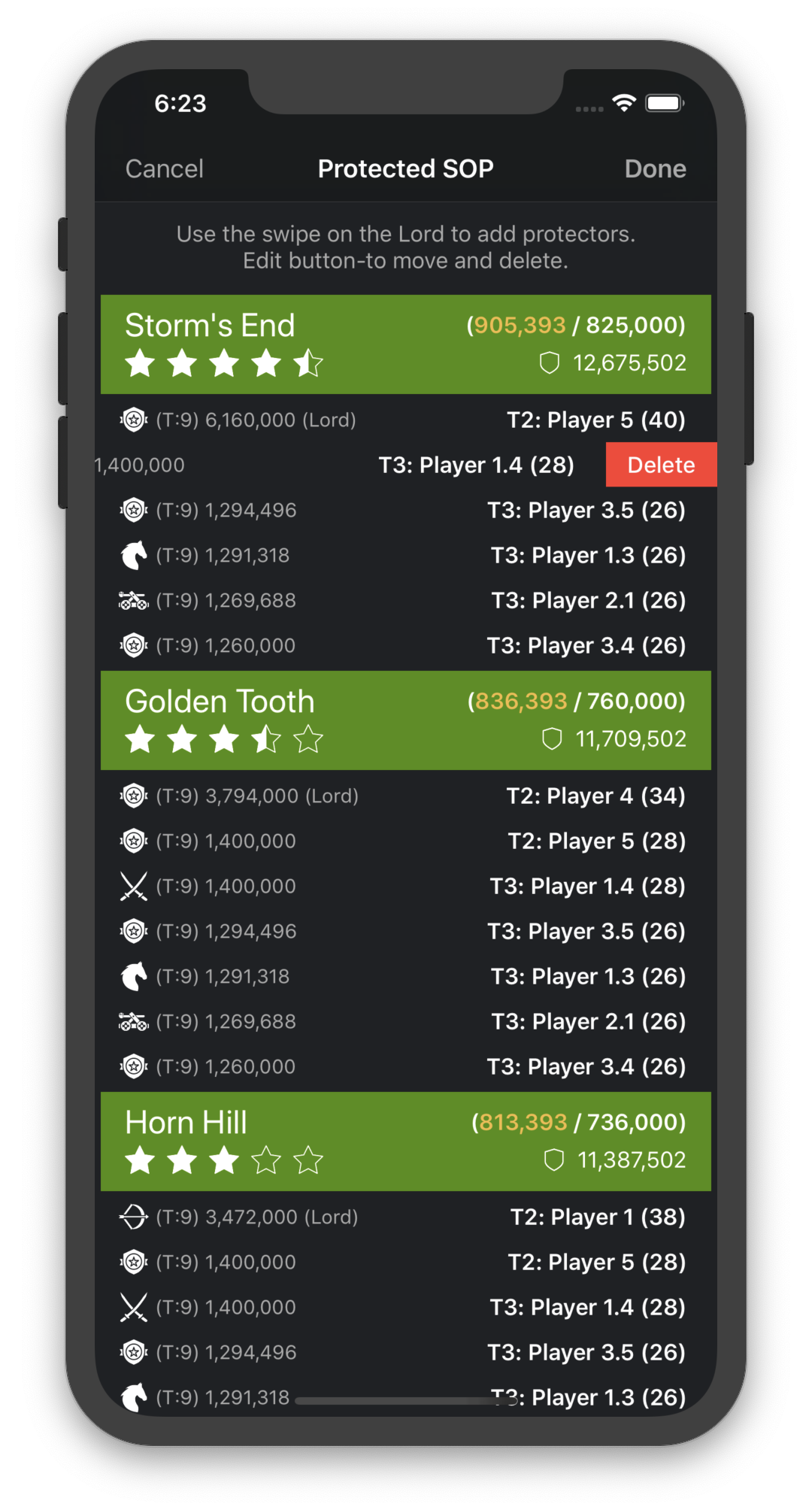About GoTC Leader App
How do I create my own GoTC Leader account?
You don’t need create account. GoTC leader app don’t use any accounts or personal data.
Did you send or get any data from app?
No. All data is safely stored on your device. The app does not send or receive any data of your Alliance. The only way to transfer data is the import/export function in the app settings.
Do I need to link my bank account in order to use it?
All transactions for Premium access going through the AppStore we don’t ask you any bank information.
Will GoTC Leader work on my mobile device?
GoTC Leader App support any iOS device with iOS 12.1 and upper
Is it available in my country?
Yes. Is available globally.
How view, change, or cancel your subscriptions?
Manage your subscriptions in Settings on your iOS device, in iTunes on a Mac or PC, or on Apple TV. All instructions can be find on Apple Support Page https://support.apple.com/en-us/HT202039
Managing Allegiance Members
How import members of Alliance from CSV file?
Beginning with version 1.0.4 of the app, you can import the data of your Alliance from CSV file. Create a table with the data of Alliance players in Excel or Numbers and save in CSV format. Follow strict conditions when creating a table or download the example and fill it out. After you done, import the table into the application at “Settings”.
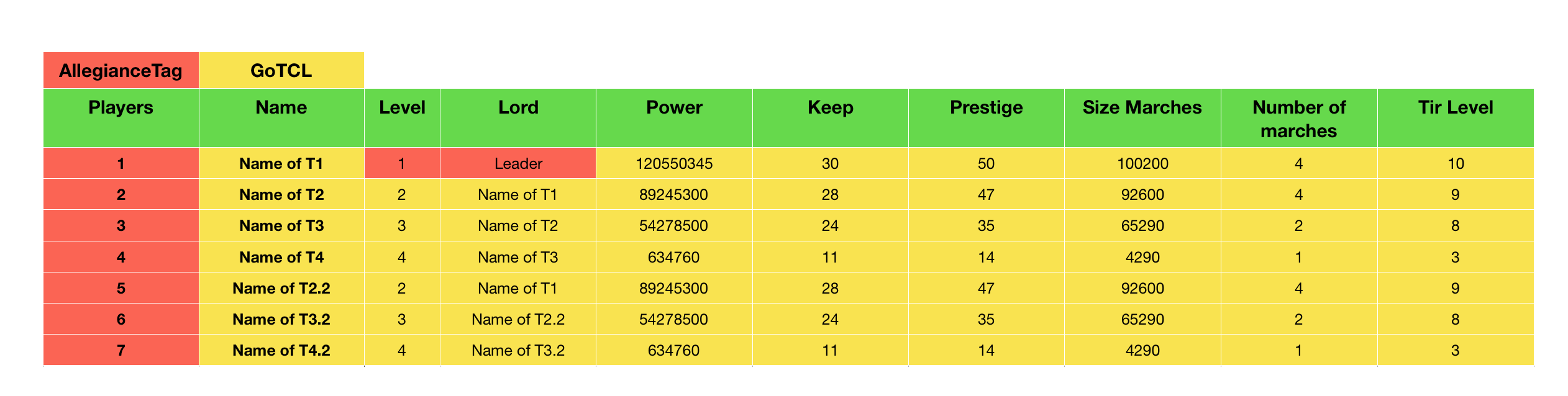
Note that all conditions must be met or the file will not be imported !!!
| AllegianceTag | Max 5 | Text (maximum 5 characters) | ||||||
| Name | Max 15 | Text (maximum 15 characters) | ||||||
| Level | Max 1 | Number (from 1 to 4) | ||||||
| Lord | Max 15 | The name of the Lord to whom the player swore allegiance (maximum 15 characters) | ||||||
| Power | Max 15 | Number (maximum 15 numbers a minimum 1 with a value of not less than 1) | ||||||
| Keep | Max 2 | Number (from 1 to 30) | ||||||
| Prestige | Max 2 | Number (from 1 to 50) | ||||||
| Size Marches | Max 7 | Number (maximum 7 numbers a minimum 1 with a value of not less than 1) | ||||||
| Number of marches | Max 1 | Number (from 1 to 4) | ||||||
| Tir Level | Max 2 | Number (from 1 to 10) | ||||||
| Players | Strict enumeration of the members of the Alliance (Example: 1..2..3..4..5…) | |||||||
| Leader | Name T1 Liege | Do not change the cell Level 1 and Lord Leader. In Players 1, specify the Leader name, Level = 1, and Lord = ” Leader” | ||||||
| AllegianceTag | Name Allegiance | Do not change the cell (AllegianceTag) | ||||||
| Lines | Do not add rows at the top of the table | |||||||
| Bannermans | The bannermans are below their seniors in the table (Example: T1> T2> T3> T4-T4-T4-T4-T4 | T3> T4-T4-T4-T4-T4 | T3> T4-T4-T4-T4-T4…..) | |||||||
| Number of bannermans | Lord – Max 5 bannermans, T4 – don’t have bannermans | |||||||
| Name | Do not repeat the names in the names column | |||||||
| Lord | Lord – must exactly match the names in the names section | |||||||
How add manually new member?
To get start press «+» at up right corner.
On the next screens, enter all the required data.
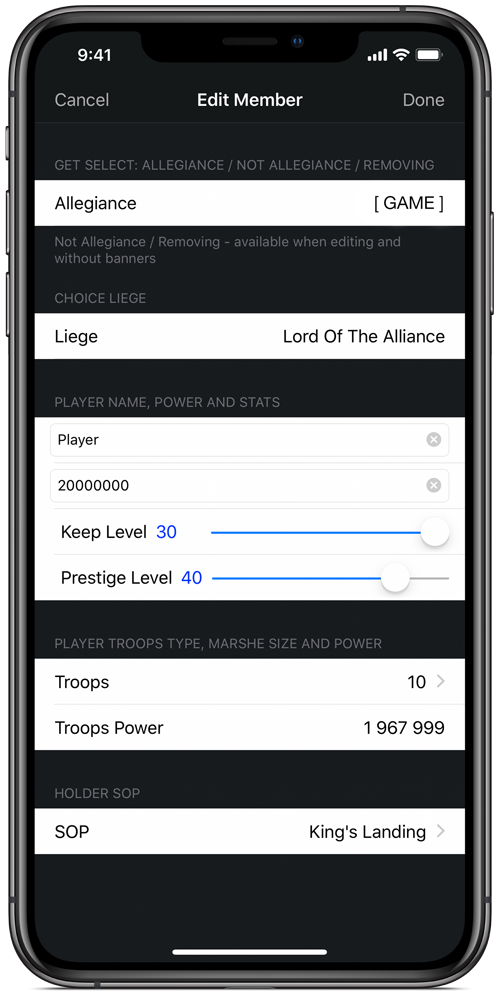
- Select Allegiance
- Select Liege
- Set in game name of the member (max 15 characters)
- Set power of the member
- Swipe for current Keep Level
- Swipe for Prestige Level
- Set the Troops
- Calculated automatically from section #7 “Troops”
- If the Alliance member is a SOP holder, choose which one.
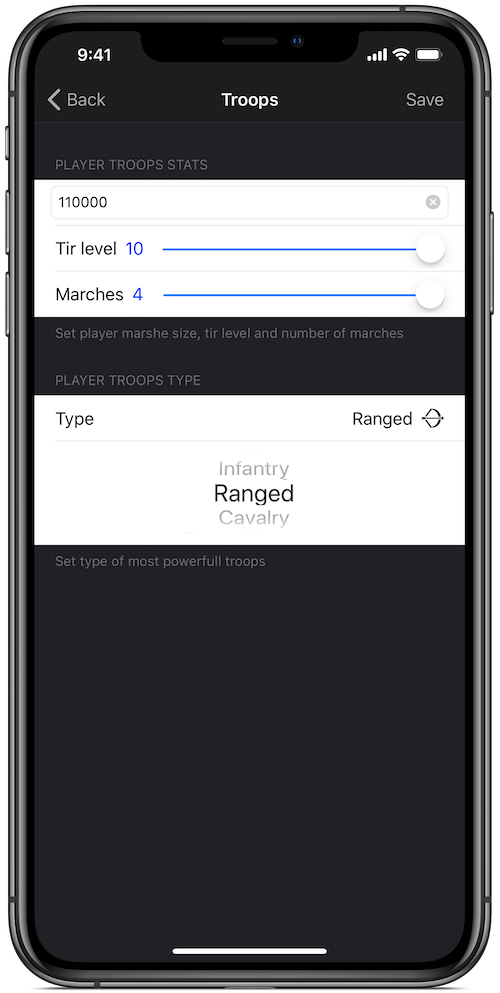
- Specify the maximum size of the troops March
- Swipe to set the tier of the troops
- Swipe to set the number of maximum available Marches
- Set the most powerful type of troops with best gear and buffs
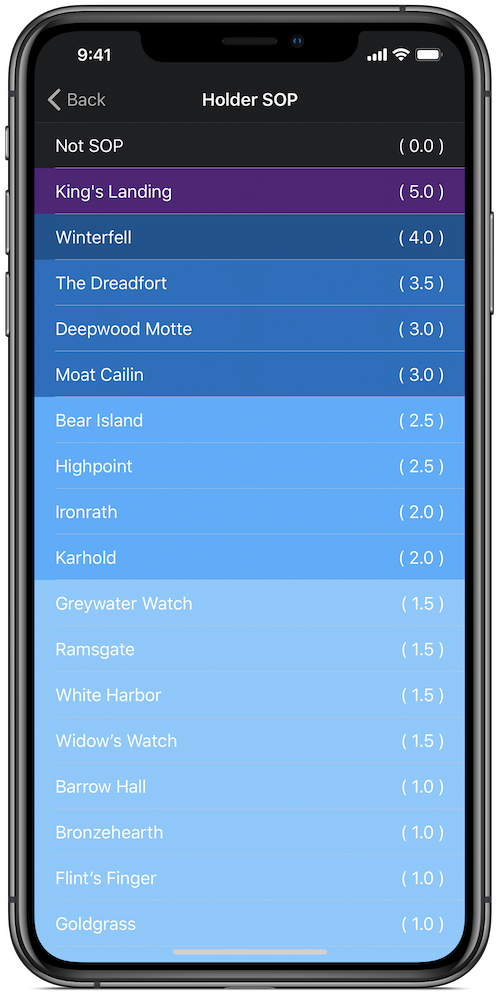
- Select the SOP
In what format should I save the CSV file?
The file should be saved as CSV UTF-8 comma separated values
More help with Microsoft Excel here: https://support.office.com/en-us/excel
More help with Apple Numbers here: https://support.apple.com/numbers
Use Magic SOP Protection
How setup Magic settings?
Open “Settings” in the main menu.
Find “SETTINGS OF MAGIC” and set all parameters.
Available parameters:
- Protection SOP star 5 to 1 – 5
Specify the SOP based on the level of stars. By selecting a value, you can discard the SOP not included in the range. For example, you want to reinforce the SOP from 2.5 to 5 stars, you need to choose 2.5. Set your number by click + or – - To use the troops tier 10 to 1 – 10
Set the troops for effective distribution. Troops will be used from level 10 to the elective value. Set your number by click + or – - Use number of marches 1 – 4
Specifies the number of marches each member of the Alliance used for reinforcements, but no more than what he can provide (Example: the Player has 3 marches, and the settings indicate 4, as a result, only 3 marches will be used). Set your number by click + or – - Use 5 march for KL Lord (Enable / Disable)
Enabling the ability to use the 5 March for the KL holder. Note that the function is activated under the following conditions: 1. Lord has 4 March 2. The value of the number of marches is set to 4. - Reinforcement Bonus from SOP (Enable / Disable)
If this option is enabled, the algorithm will calculate the SOP reinforcement considering the number of banners under the Lords and the possibility of applying the reinforcement bonus. If this option is disabled, the bonus will always be applied automatically.
How to choose which SOP reinforce and which no?
When you click “Magic SOP Protection” in the main menu, you will see a screen with a list of your Alliance SOP. Here you can choose what you want to reinforce and what not. Just click under the SOP name “Protected / Inactive”.
- Green “Protected” – the algorithm will count reinforcements on this SOP.
- Red “Inactive” – the algorithm will not count reinforcements on this SOP.